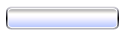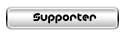Vorrei premettere subito una cosa: ho costruito questa piccola guida tempo fa e l'ho pubblicata sul forum di HWUPGRADE. Ora che a quanto pare anche questo forum sta crescendo sempre più (e per questo vanno fatti i più sinceri compliementi agli amministratori nonchè agli utenti stessi) credo sia utile pubblicare anche qui queste informazioni; non perchè l'utente medio presente su questo forum non sappia installare correttamente una VGA, ma semplicemente per aiutare in questo i più nuovi e sperando così di evitare tutti quei post in cui viene ripetuta sempre la solita procedura per installare una nuova scheda video.
Cercherò anche di rispondere ad alcuni dubbi e/o domande che "ciclicamente" appaiono qui sul forum.
Faccio altresi presente che i concetti qui espressi valgono per schede video di qualsiasi marca...
Un'altra importante premessa: Le corrette procedure di base per l'installazione sia hardware che software della scheda sono spessissimo riportate nel manuale della scheda video. E' quindi importante leggere con attenzione il manuale. I concetti sotto esposti sono, per l'appunto, concetti: essi definiscono un modo "preferibile" per operare in modo da avere i massimi risultati, ma per avere una guida più dettagliata delle procedure di installazione di base non mancate di leggere con attenzione il manuale.
Allora... VIA!
1) - Installazione fisica della scheda
NOTA: se installate la nuova scheda video su un sistema operativo già funzionante, vi conviene rimuovere prima di tutto i vecchi driver vecchi. Per far questo, prima ancora di cambiare finiscamente la scheda video, avviate il PC e aspettare il termine del caricamente del sistema operativo.
Se si tratta di una macchina Windows, in genere basta disinstallare i driver dal pannello di controllo. Se invece nel pannello di controllo non troviamo nulla al riguardo, andimo in "Risorse del computer", quindi "Sistema", poi andiamo alla pagina col riassuno del nostro Hardware, scegliamo la nostra scheda video e quindi installiamo il driver "VGA Standard".
Credo che su questo argomento non bisogni spendere molte parole. Solo è bene ricordare alcune precauzioni:
a) prima di mettere mano nel case scaricate l'elettricità statica presente nel vostro corpo toccando una parte metallica non verniciata del case stesso;
b) mentre inserite la scheda accertatevi di non esercitare una pressione esagerata ma allo stesso tempo cercate di far entrare completamente la connessione AGP della vostra scheda nello slot AGP presente sulla vostra mobo; ribadisco che è molto importate accertarsi che la scheda sia entrata perfettamente onde eviare contatti indesiderati che possono portare anche al danneggiamento della scheda stessa;
c) accertatevi di avviare la scheda al case: questo eviterà alla scheda di muoversi dentro lo slot AGP (con possibili conseguenze disastrose tanto per la scheda stessa che per la motherboard) e permettere alla scheda stessa di essere "messa a terra" correttamente;
d) se avete una scheda che ha un connettore di alimentazione separato (come le ultime ATI ed Nvidia) accertatevi di collegare anche questo connettore all'uscita dell'alimentatore (a seconda dei casi potrebbe servire o una collegamente tramite il classico molex o un collegamento più piccolo, uguale a quello che si utilizza per alimentare i floppy drive). Una cosa abbastanza auspicabile è quella di collegare il connettore di alimentazione ad un cavo che non sia già condiviso da altre periferiche particolarmente esose e/o sensibili in termini di requisiti elettrici (per esempio hard-disk) e/o che generino un certo andamento "variabile" nella corrente erogata dal cavo stesso (per esempio ventole di una certa potenza), questo per evitare problemi sia alla scheda video stessa che alla periferica ad essa collegata con lo stesso cavo di alimentazione.
Installata correttamente la scheda possiamo avviare il PC.
Ora abbiamo due situazioni: il PC è già dotato di un sistema operativo e gli altri driver e/o librerie di sistema sono a posto (driver AGP installato correttamente, DX9 installate anch'esse correttamente, ecc...) oppure dobbiamo installare ex-novo un sistema operativo di nostro gradimento.
2) - Primo riavvio dopo l'installazione fisica della scheda con HD senza sistema operativo
Avviato il computer dobbiamo procedere all'installazione del nostro sistema operativo; la procedure di installazione in genere sono personalizzate in base al sistema operativo che si sta utilizzando però come indicazione in genere bisogna settare da BIOS come "First Boot Dvice" l'unità CDROM e inserire quindi il CD del sistema operativo scelto.
Una volta installato il sistema operativo dobbiamo procedere all'installazione dei driver necessari al corretto funzionamento dello stesso. In questa guda tratterò quasi esclusivamente dei sistemi operativi Microsoft Windows (dal 95 in su) in quanto per altre tipologie di sistemi operativi (come linux) non ho le conoscenze tecniche adatte per affrontare questo particolare discorso senza rischiare di dire delle inesattezze abbastanza grosse. Sorry...
Dato per scontato che abbiamo installato senza problemi la nostra versione di Windows preferita, possiamo procedere...
1a) Per gli utenti di Win9x/ME occorre, innanzitutto, settare come driver video "VGA standard". Se la nostra copia di Windows non è riuscita a rilevare la nostra scheda video e a installare i driver in esso incorporato, si avvierà già in modalità "VGA standard" e quindi non occorrerà fare nulla di particolare (procedete pure al prossimo punto). Se invece Windows ha rilevato e installato i driver per la nostra scheda, clicchiamo col tasto di destra su un punto libero desktop, clicchiamo sull'opzione "Proprietà", quindi clicchiamo sul tab "Impostazioni", poi su "Avanzate", poi sul tab "Scheda" e infine sul pulsante "Cambia". A questo punto si aprirà un elenco di driver e noi sceglieremo come driver da installare quello che è chiamato "VGA Standard". Diamo conferma e il computer ci chiederà di riavviare.
1b) Gli utenti di WinXP e Win2000 possono evitare di tornare al driver VGA standard. Se il sistema operativo non avra riconosciuto la scheda e/o non ha driver per essa, di default si sarà avviato già in modalità VGA. Se invece ha riconsciuto la scheda si sarà avviato con i driver giusti, ma a differenza di quello che accade in Win9x/ME potete fare a meno di tornare al driver "VGA standard".
2) Installare quindi i driver AGP più recenti per la propria scheda madre. I driver AGP e più in generale i driver necessari al corretto funzionamento della scheda madre vanno installati prima di qualsiasi altro driver esterno, in modo di dare alla macchina la possibilità di esprimere tutta la stabilità e le prestazioni di cui è capace. Fatto questo riavviare.
3) Una volta riavviato dovreste di nuovo trovarvi al desktop. A questo punto installate le DirectX9 (che dovrete aver precedentemente scaricato
4) Ora potete finalmente installare il driver video. Se il driver è dotato di una procedura di setup automatico, potete utilizzarla e in pratica farlo installare da solo. Altrimenti, dovete tornare nelle proprietà dello schermo, andare nelle impostazioni avanzata, andare sulle proprietà della scheda e cambiare driver video. In alternativa, potete andare in "Pannello di controllo", scegliere "Sistema", andare nella pagina riassuntiva dell'hardware, scegliere la vostra scheda video e da li installare i driver necessari.
I driver Nvidia ufficiali in genere hanno una procedura di setup automatico, mentre i beta in genere dovete installarli nel modo manuale descritto sopra.
Una puntualizzazione importante per i driver ATI, che come probabilmente saprete sono divisi in due sezioni. Utilizzando il setup "normale" (quello fornito col set di driver) vengono installati prima i driver veri e propri e in un secondo momento, senza riavviare, viene installato il Control Panel. Se doveste avere problemi, vi consiglio di provare ad installare i driver nel modo manuale, quindi riavviare e solo dopo il riavvio installare il Control Panel.
Sempre per i possessori di schede ATI, se non utilizzate il doppio monitor vi conviene disabilitarne l'utilizzo (almeno a me personalmente con vecchie versioni di driver a volte faceva schedere le prestazioni). Per far questo andate nelle proprietà del desktop, scegliete il tab "Impostazioni", poi il pulsante "Avanzate", quindi il tab "Displays" e nell'apposito menù "Scheme" scegliete la voce "Defaul Signle Display".
Nota: come piccolo consiglio, ogni volta che cambiate versione di DirectX vi suggerisco di reinstallare il driver video.
5) Riavviate. Quindi provate ad utilizzare qualche gioco o a far girare qualche benchmark, cambiando di volta in volta le opzioni del Pannello di controllo dei driver (per esempio una volta abilitando l'AntiAliasing e una volta disabilitandolo, ecc...). Se al variare delle impostazioni nel pannello di controllo corrisponde una variazione dell'output a video durante l'applicativo 3D, dovrebbe essere tutto OK. Nauralmente, quando cambiate le impostazioni nel Pannello di controllo per vedere se le modifiche vengono prese, cercate di cambiare qualche impostazione che di per sé produce qualche risultato visibile, come ad esempio l'attivazione dell'AntiAliasing o dell'Anisotropic Filtering.
6) Se volete, a questo punto potete installare qualche programmino di tweak e/o overclock (vedi sotto). Un'unica, fondamentale regola: quando si parla di overclock, attenzione a non strafare e controllate sempre la stanbilità nonchè la temperatura raggiunta dal sistema (in questo caso particolare di quella raggiunta dall'adattatore grafico). Se esagerate potete procurare grossi danni alla vostra scheda!!!.
3) - Primo riavvio dopo l'installazione fisica della scheda con sistema operativo già installato.
Appena completata l'installazione fisica della vostra scheda potete avviare il computer. A questo punto in genere il sistema operativo riconosce la scheda e tenta di caricare i driver corretti. Qui però la procedura di installazione corretta può cambiare di molto, a seconda del sistema operativo.
Se avete una Redhat linux abbastanza recente (dalla 7 in su), è probabile che Kudzu (un "rilevatore" di periferiche plug&play) possa rilevare automaticamente la scheda. Se così non fosse o se avete un'altra distribuzione sprovvista di tools simili dovete provare a scaricare dal sito del produttore i driver specifi della scheda; se non trovate nulla vi conviene scaricare una nuova versione di XFree86 e consultare i vari gruppi di discussione su linux.
Purtroppo però, come già detto, in questo campo non sono particolarmente ferrato, quindi passiamo all'installazione in ambiente Windows...
1a) Win9x/ME - E' molto prababile che il sistema, una volta rilevato il nuovo hardware, si avvii col driver VGA standard e vi chieda di inserire il cd dei driver. Questo è naturale, dato il fatto che le varie versioni di Win9x/ME sono ormai anzianotte e quindi il loro database di driver predefinito è anch'esso ormai "fermo" a livello di aggiornamenti. Se invece state installando una scheda vecchiotta (nessuno me ne voglia :D) le probabilità che Windows trovi un driver adatto naturalmente aumentano. Cliccate su "Annulla" e tornate quindi al desktop.
Se Windows riesce invece ad installare un driver specifico per quella scheda, impostate come driver video "VGA standard" (per una descrizione più dettagliata di come farlo leggere il paragrafo 2 al punto 1a).
Riavviate il sistema.
1b) Utenti di WinXP/Win2000 Se il sistema vi chiede il cd coi driver della scheda, cliccate su "Annulla" e tornate al desktop. Se il sistema ha invece già riconosciuto la scheda e ha installato i suoi driver, potete comunque andare direttamente al punto successivo senza impostare la scheda come "VGA standard".
2) Installiamo le DirectX9. Da questo punto in poi potete procedere seguendo le indicazioni date al paragrafo 2.
IMPORTANTE: Per disinstallare i driver video in genere basta andare in "Installa applicazioni" e disinstallare le componenti da noi installate. E' importante eseguire la disinstallazione A RITROSO rispetto la procedure di installazione. Esempio: per installare i il pacchetto driver Catalyst di ATI bisogna prima installare i driver veri e propri e poi installare il Control Panel. Per disinstallare i driver occorre PRIMA disinstallare il Control Panel e DOPO disinstallare i driver video (eventualmente tra la disinstallazione dei Control Panel e dei driver veri e propri può essere necessario un riavvio).
4) - Programmi di tweak e/o overclock
Anche se la potenza delle schede attuali è davvero elevata, chi di noi rinuncerebbe a qualche fps in più se fosse possibile mantenere un'alta qualità dell'output? O chi, se ne avesse la possibilità, non utilizzarebbe la potenza "in eccesso" di queste schede per avere un output migliore?
I programmi di Tweak nascono appunto per questo: consentire di impostare dei paramentri più o meno nascosti allo scopo di aumentare la velocità e/o qualità della nostra amata scheda video.
AVVISO: Quando si overclocca la propria scheda video si sta spingendo l'hardware a una frequenza maggiore di quella dichiarata dal costruttore. Occorre quindi prestare molta attenzione nell'aumentare la frequenza solo di pochi Mhz alla volta (diciamo 5Mhz) e quindi bisogna controllare che il sistema sia stabile e che non scaldi in modo esagerato, altrimenti potrebbe essere il caso di ricorrete a sistemi di dissipazione più potenti. Occorre comunque porre MOLTA attenzione perchè con questa pratica se esagereta potete danneggiare fisicamente il vostro hardware.
Ne io ne il forum che gentilmente mi ospita possiamo essere ritenuti responsabili per danni causati da overclock e/o uso improprio dei programmi di tweak sotto linkati.
So che è molto "palloso" ricordarvi tutte queste cose ma sapete come si dice... prevenire è meglio che curare!
Per schede NVIDIA il più famoso programma di tweaking è probabilmente RivaTuner.
Se cliccate su
http://guru3d.com/rivatuner/
andate all'homepage del programma (proprio homepage non è, ma non so se abbia una "vera" homepage...), se cliccate su
http://software.hwupgrade.it/dett/1306.html
potete scaricarlo da hwupgrade.
NOTA: Rivatuner da qualche tempo è stato modificato in modo da poter lavorare anche su schede con chip ATI.
Altri ottimi programmi sono il GEforce Tweak Utility, che trovate cliccando su
http://software.hwupgrade.it/dett/1382.html
e NVMAX, che trovate sempre su hwupgrade cliccando qui sotto
http://software.hwupgrade.it/dett/1321.html
(che però al momento sembra non godrà più di altri sviluppi).
Per schede ATI invece, tre validissimi programmi sono invece
Rage3D Tweak, Radeonator e l'immancabile Rivatuner. Se quest'ultimo sapere già dove trovarlo, per gli altri potete sbirciare nelle rispettive homepage.
La homepage di Rage3D Tweak è
http://www.rage3d.com
mentre potete scaricarlo da hwupgrade cliccando sul link qui sotto
http://software.hwupgrade.it/dett/1673.html
Lo sviluppo di Radenator sembra essere stato interrotto. Non sono neanche riuscito più a trovare l'homepage corretta.
Potete comunque scaricare la versione 2.0
http://www.radeonitalia.it (sezione Downloads)
e la versione 3.0 Alpha da
http://www.majorgeeks.com/download.php?det=1029
Un altro grande programma valido per molte marche di schede video è Powerstrip.
La sua homepage la trovate su
http://www.entechtaiwan.com/ps.htm
e lo potete scaricare sia da li che da
http://software.hwupgrade.it/dett/1712.html
E (su consiglio del mitico dieg
ATI
http://mirror.ati.com/support/driver.html
e per NVIDIA
http://www.nvidia.com/content/drivers/drivers.asp
NOTA: ci sono in giro per la rete altri validissimi programmi di tweak. Il mio scopo non è quello di giudicare quali di questi siano migliori; mi sono limitato a raccogliere i link per i più conosciuti.
5) - Problemi comuni
NOTA: Questo vuole solo essere un piccolissimo riassunto sui problemi più comuni. Ricordate che prima di aprie un thread è fondamentale usare gli strumenti messici a disposizione del forum stesso. Il tasto "Cerca" spesso si rivela utilissimo, essendo una vera e propria miniera di informazioni.
a) Problemi col refresh di WinXP/Win2000 E' risaputo che i sistemi operativi WinXP e Win2000 soffrono di un bug che "costringe" le applicazioni 3D che girano a schermo pieno a utilizzare un refresh di soli 60Hz. Ci sono diverse utility che permettono di forzare il refresh. Una di queste è Powerstrip, un'altra è Refresh force, la cui homepage è visibile su
http://www.pagehosting.co.uk/rf/
potete scaricare il file da li.
Ultimamente comunque anche i driver stessi delle schede video stanno cercando di risolvere il problema. Con i driver ATI per esempio seguite i seguenti passi:
1) cliccate col tasto di destro su un punto libero del desktop e scegliete "Proprietà";
2) scegliete il tab "Impostazioni" e premete il pulsante "Avanzate";
3) Cliccate sul tab "Displays" e cliccate sul nome del monitor da voi utilizzato (in genere basta cliccare sul nome del primo monitor in alto a sinistra, che di default è "monitor");
4) Nella casella refresh rate override inserite un valore compatibile sia con le vostre esigenze sia con le massime prestazioni del vostro monitor; io personalmente consiglio di selezionare la voce "Same as desktop".
Procedure del genere sono presenti probabilmente anche in driver di altre case, ma non conosco una ad una. Se voi conoscete la giusta procedure per schede Nvidia, SiS, ecc. fatemelo sapere che aggornerò il post.
b) Problemi di strisce verticali su Radeon 8500: molto spesso sono causate da un alimentatore o da un'accoppiata alimentatore/scheda madre che non riescono a fornire alla schede il giusto voltaggio o che forniscono un'erogazione caratterizzata da irregolarità piuttosto marcate. C'è molto materiale in proposito sul forum di HWUPGRADE e sicuramente anche su questo di HWTEAKERS, quindi il tasto "Cerca" vi sarà utilissimo.
c) Problemi di "Onde" su schede ATI Radeon dalla 9500 in su: date un'occhiata al topic
http://forum.hwupgrade.it/viewtopic.php ... beb430912e
che tra l'altro è anche in rilievo.
d) GF4Ti 4200 Gainward e immagini sfocate: se ricordo bene, a causa di un problema al RAMDAC queste schede a determinate risoluzioni e refresh rate mostrano immagini molto sfocate. Se n'è parlato molto in passato sul forum di HWUPGRADE e sicurmente anche su questo di HWTEAKERS il problema è ben conosciuto, quindi per chi vuole saperne di più basta una bella ricerca...
Bene, per il momento credo di aver finito (ho anche sonno :D). Se c'è qualcosa che mi è sfuggita l'aggiungo domani.
Per qualsiasi critica e/o suggerimento non esitate a contattarmi.
Come configurare correttamente la vostra radeon per i videogiochi:
un grazie a DIEG che ha colmato questa mia lacuna. Se avete una piccolo guida anche per schede Nvidia fatevi sentire!!! (mi ero ripromesso di farla anche io ma in queste due settimane il PC l'ho acceso pochissimo)
Come settare correttamente la vostra radeon nei videogame:
andate nel pannello ati, direct 3d (o open gl se i giochi sono in open gl)
partiamo dal basso
Truform=disattivato (per l'elenco dei giochi che lo supportano andate nel sito Ati)
V-Sync=Disattivato (a volte può dare problemi di sincronismo dei frames, causando degli scatti)
Livello dettaglio mitmap e preferenza trama=Alta
Anisotropic filtering=Va regolato a seconda dei giochi...visto che non è molto esoso di richieste direi di stare da un minimo di 4X-8X (io lo tengo sempre su 8X (su Radeon 8500 e Radeon 256 viene implementato in modo non "standard" -passatemi l'espressione- e quindi ha un impatto molto ridotto sulle prestazioni velocistiche ma a volte la qualità visiva ne soffre)
Anti aliasing=Qua dipende molto dalla scheda e dai giochi...io personalmente lo lascio sempre su 4X, ma se vedete che i giochi scattano, abbassate a 2X o disattivatelo (su Radeon 256 tenetelo disattivato, su Radeon 8500 potete usare a volte il 2X e più raramente le impostazioni superiori... se avete una 9700 o superiore mettetelo a 4X e per il 90% dai giochi andrà benone!!)
Per vedere il framerate nei giochi, se sprovvisti dell'apposita console di comando, usate Fraps che vi permette di vedere il framerate nei giochi e anche di fare screenshot in essi.
CIAO! :)