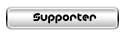Scritto da: Master of Mouse
Pubblicato da: rootkill
Data: Sab 18 ottobre 2003 alle 08:21
[html]
<p><a href="http://www.hwtweakers.net/forums-profil ... e-u-5.html" target="_blank"><strong><em>MoM</em></strong></a><strong><em> </em></strong>ha provato per noi questo interessante router ADSL di casa <strong>Zyxel</strong></p>
<p><img src="http://www.hwtweakers.net/immagini/root ... router.jpg" alt=""/></p>
<p><u>Zyxel Prestige 650R-31</u></p>
</br></br><em><strong>Introduzione & Configurazione</strong></em></br></br>
<p>In questa recensione analizzeremo un router ADSL della <strong>Zyxel</strong>, piu precisamente il <em>Prestige 650R</em> o, come identificato sulla scatola, un "Prestige 650R-31"; a <a href="http://www.zyxel.it/product/model.php?i ... 1021873638" target="_blank">questo</a> indirizzo troviamo tutti i dati di questa serie con manuali, firmware ed altre informazioni utili.</p>
<p><em>Ecco come si presenta il bundle in dotazione</em>:</p>
<p><a href="http://www.hwtweakers.net/immagini/root ... ramica.jpg" target="_blank"><img src="http://www.hwtweakers.net/immagini/root ... ramica.jpg" alt=""/></a></p>
<ul>
<li>Router</li>
<li>Alimentatore</li>
<li>CD-Rom allegato con guida particolareggiata [ingl.]</li>
<li>Cavo 'cross' rj-45 [per collegare il modem ad un hub o, ad uno switch]</li>
<li>Cavo d'interfaccia seriale</li>
<li>Manuale d'installazione [anche in italiano]</li>
</ul>
<p>Sul pannello posteriore del modem notiamo la disposizione dei connettori I/O: oltre alla presa per il cavo d'alimentazione, una porta ethernet 10/100 [rj-45], la porta seriale di collegamento al PC, un tasto di 'reset' e una presa per cavo telefonico di tipo rj-11.</p>
<p><a href="http://www.hwtweakers.net/immagini/root ... etro_1.jpg" target="_blank"><img src="http://www.hwtweakers.net/immagini/root ... dietro.jpg" alt=""/></a></p>
<p>Da notare come le dimensioni [18x12.5x3.5] siano minori a quelle dei modem ethernet generalmente forniti da Telecom Italia [nel paragone, l'<em>Ericsson HM220dp</em>]:</p>
<p><a href="http://www.hwtweakers.net/immagini/root ... sson_1.jpg" target="_blank"><img src="http://www.hwtweakers.net/immagini/root ... icsson.jpg" alt=""/></a></p>
<p><strong>Configurazione</strong></p>
<p>Passiamo ora alla configurazione: per prima cosa dobbiamo collegare la porta ethernet alla nostra rete e configuarare un PC in modo che riesca a raggiungere l'indirizzo IP 192.168.1.1; per controllare se il vostro computer riesce a raggiungere il router potete usare il caro e desueto DOS o, almeno, ciò che ne resta sugli odierni sistemi Microsoft.</p>
<p><em>"Start -> Esegui-> Command"</em> [invio] </p>
<p>Nella successiva finestra digitate: <em>"ping 192.168.1.1"</em> [invio]</p>
<p><u>Ecco un esempio:</u></p>
<p><a href="http://www.hwtweakers.net/immagini/rootkill/ping_1.jpg" target="_blank"><img src="http://www.hwtweakers.net/immagini/rootkill/ping.jpg" alt=""/></a></p>
<p>[l'indirizzo IP d'esempio è diverso perchè ho già provveduto a modificare manualmente i parametri]</p>
<p>Ora che possiamo raggiungere il router apriamo il nostro browser ed inseriamo l'indirizzo IP seguito da "invio"; ci troveremo qui:</p>
<p><a href="http://www.hwtweakers.net/immagini/root ... ando_1.jpg" target="_blank"><img src="http://www.hwtweakers.net/immagini/root ... trando.jpg" alt=""/></a></p>
<p>Digitiamo ora 'username' e 'password' [che di default sono "admin" e "1234"] che sono quelli impostati generalmente sui router Zyxel [o, perlomeno, su quelli sui quali ho messo le mani]. Il mio consiglio è, quindi, di cambiare la password di accesso appena entrati.</p>
<p>Portate a termine queste semplici operazioni, vi troverete qui:</p>
<p><img src="http://www.hwtweakers.net/immagini/root ... cipale.jpg" alt=""/></p>
</br></br><em><strong>Wizard</strong></em></br></br>
<p>Se non avete dimestichezza con questi prodotti, usate il pannello 'wizard', altrimenti il Telnet è decisamente più malleabile, ma d'altro canto un tantino più ostile [per fare un paragone, la differenza è come quella che intercorre tra Windows, ipoteticamente il browser, e linux, come sessione di Telnet]</p>
<p>Ad ogni modo i parametri da inserire sono davvero pochi e semplici [prendiamo in considerazione la configurazione 'wizard', per i meno esperti]:</p>
<ul>
<li>Cliccare su <em>"Wizard"</em></li>
<li>Inserire i seguenti dati: <em>"Routing" </em>[è il lavoro che deve fare il router cioè instradare la vostra rete LAN sulla connessione ADSL]; <em>"PPPoA" </em>[è il protocollo di trasfefimento usato dal router in esame, anche se avete una pila protocollare PPPoE, usate ugualmente il "Point-to-Point Protocol over ATM", io non lo sapevo ed ho impiegato diverso tempo per sciogliere la questione]; <em>"VC"</em>,<em> </em>quindi VPI su <em>"8" </em>e VCI su <em>"35" </em>[si tratta degli estremi per il dial-up su reti digitali a larga banda]</li>
</ul>
<p><img src="http://www.hwtweakers.net/immagini/root ... zardP1.jpg" alt=""/></p>
<ul>
<li>Inserite 'username' e 'password</li>
<li>"IP Address": se avete un abbonamento con IP dinamico, scegliete la prima opzione. altrimenti la seconda, seguita dall'IP fornitovi dal gestore</li>
<li>"Connessione": io ho scelto la prima possibilità, in questo modo il router resta sempre allineato come hanno fatto i vostri precedenti modem/router, ma aprirà una<br/>
connessione solamente quando richiesto, e la chiuderà dopo 100 sec. dal ricevimento dell'ultima richiesta; in pratica, se spegnete il PC, ma lasciate il router<br/>
acceso, lui chiuderà la connessione dopo 100 sec. La seconda opzione, invece, mantiene il router perennemente allineato e connesso.</li>
<li>Scegliete, quindi, <em>"Network address translation"</em></li>
</ul>
<p><img src="http://www.hwtweakers.net/immagini/root ... rdP2_1.jpg" alt=""/></p>
<ul>
<li>Ora, in alto, avete un riepilogo della parte WAN, ovvero della sessione internet [nell'immagine 'username' e 'password' sono, ovviamente, state cancellate]</li>
<li>In basso, avete il riepilogo della parte LAN, cioè la vostra rete locale [anche qui alcuni parametri sono stati cancellati]</li>
</ul>
<p><img src="http://www.hwtweakers.net/immagini/root ... zardP3.jpg" alt=""/></p>
<p><u>Ora il modem è pronto per funzionare senza problemi!</u></p>
<p>Se nella vostra rete ci sono più computers e volete che si prendano da soli l'indirizzo IP, dovete configurare il router come server DHCP:</p>
<p><em>"Menu principale -> LAN"</em></p>
<p><img src="http://www.hwtweakers.net/immagini/root ... nsetup.jpg" alt=""/></p>
</br></br><em><strong>Installazione LAN</strong></em></br></br>
<p><strong>Installazione LAN</strong></p>
<ul>
<li>"DHCP": scegliete 'server' se volete che sia il router ad assegnare gli indirizzi [se non avete un server di rete come le aziende è l'opzione giusta] <br/>
"Client IP Pool Starting Address": Setta l'indice per l'assegnazione degli IP, per esempio 192.168.1.2 [il 192.168.1.1 è riservato per il router]<br/>
"Size of Client IP Pool": Imposta il numero di indirizzi assegnabili, se avete 5 PCs basta scrivere <em>"5"</em> ed il router assegnerà ai vari client un range di indirizzi che va da 192.168.1.2 a 192.168.1.6<br/>
"Primary DNS Server": indirizzo del server DNS primario [Telecom usa il 212.216.172.162]<br/>
"Secondary DNS Server": indirizzo del server DNS secondario [telecom usa il 62.211.75.54]</li>
<li>"DNS" o [<em>Domain Name Service</em>] è un servizio che traduce gli indirizzi IP in alias che per l'utenza sono più facilmente ricordabili; esempio ciò che per noi è <a href="http://www.hwtweakers.net/" target="_blank"><em>www.hwtweakers.net</em></a>, per le macchine è <em>62.149.140.16;</em> se la macchina non trova nessuno che gli 'traduca' il nome in un indirizzo IP per lei riconoscibile ci ritroveremo con la classica pagina bianca con la scritta che ci informa che l'host non è raggiungibile. Piu veloce è il server DNS al quale ci colleghiamo e più velocemente il nostro browser troverà la pagina richiesta.</li>
</ul>
<p><strong>TCP/IP</strong></p>
<ul>
<li>"IP Address": qui dovete inserire l'indirizzo IP del modem [di default è settato il 192.168.1.1] <br/>
"IP Subnet Mask": qui dovete inseire la maschera che nasconda le classi superiori di IP [se avete pochi PCs e volete che si vedano tutti potete lasciare 255.255.255.0], cioè il PC vedranno solo le macchine che hanno i primi 3 'tris' di numeri uguali e l'ultimo 'tris' di numeri diversi, as esempio:<br/>
il PC 192.168.1.2 vedrà il PC 192.168.1.3 ma non il PC 192.168.2.3<br/>
"IP Direction": <em>"Both"</em> richiesto da Telecom<br/>
"RIP Version": come sopra, la Telecom richiede <em>"RIP-2B"</em><br/>
"Multicast": lasciate pure su <em>"None"</em> </li>
</ul>
<p>I cavi di rete sono principalmente di due tipologie, che si possono successivamente dividere in altri due sotto-categorie: dritti/incrociati [comunemente definiti 'cross'] e FTP/UTP.<br/>
I cavi dritti sono generalmente usati per collegare i PCs ai concentratori ovvero ad hub o switch, mentre i cavi incrociati sono usati per collegare i concentratori tra loro oppure 2 PCs senza l'ausilio hub/switch, consentendoci di risparmiare il costo di questi ultimi per una LAN a connessione diretta via cavo.<br/>
I due suddetti cavi possono essere sia UTP che FTP, ovvero <strong>non</strong> schermati e schermati: se dovete far passare i cavi di rete vicino a quelli della rete elettrica postreste avere problemi di interferenza che porterebbero la vostra rete LAN a lavorare male o a bloccarsi; in questo caso si consigliano i cavi schermati che ridurebbero questi disturbi a livelli ininfluenti.</p>
<p><a href="http://www.hwtweakers.net/immagini/root ... ross_1.jpg" target="_blank"><img src="http://www.hwtweakers.net/immagini/root ... ocross.jpg" alt=""/></a></p>
<p>Come vedete nella foto, questo è il cavo 'cross' in dotazione con il router, che ho usato per mettere lo stesso in comunicazione con lo switch sul quale sono collegati i miei PCs: lo si riconosce dal fatto che i fili sono diposti in modo diverso nei 2 connettori. Nei cavi di rete sono usati principalmente solo quattro fili su otto, ovvero i nr1/2/3/6: se vedete i connettori come in figura il nr1 è a sinistra e il nr8 a destra. Nei cavi dritti si mantiene il rapporto 1:1 cioè ogni filo parte in una posizione ed arriva nella stessa, mentre nei cavi 'cross' si invertono i fili in uno dei due connettori in questo modo: 1->3/2->6, e ovviamente, 3->1/6->2.</p>
<p><strong><em>Ulteriori precisazioni sono disponibili a <a href="http://www.hwtweakers.net/postp17500.html" target="_blank">questo</a> indirizzo sul nostro forum di discussione</em></strong></p>
<p>Federico Moretti - Hardware Tweakers Staff Administrator [articolo composto da MoM]</p>
[/html]
Zyxel Prestige 650R-31
Moderatore: Moderatori
- master_of_mouse
- Amministratore
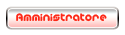
- Messaggi: 9913
- behance Kuchnie Warszawa
- Iscritto il: 23 apr 2003 02:00
- Scheda madre: Asus M4A89GTD Pro/USB3
- CPU: AMD Penom II X4 BE 965
- Ram: 2x 8GB 1600MHz 9-9-9-24
- Scheda video: AMD Radeon RX 650 4Gb
- HD: 1x Samsung 256GB 850 Pro - 2x WD 1TB WD1002FAEX - 1x WD 3TB WD30EFRX
- Alimentatore: Cooler Master Silent Pro Gold 600W
- Raffreddamento: CPU Thermalright Macho HR-02 - VGA Artic Cooling Accelero S1 Plus
- Sistema operativo: Windows 10 Pro
- Monitor: 2x Samsung P2450